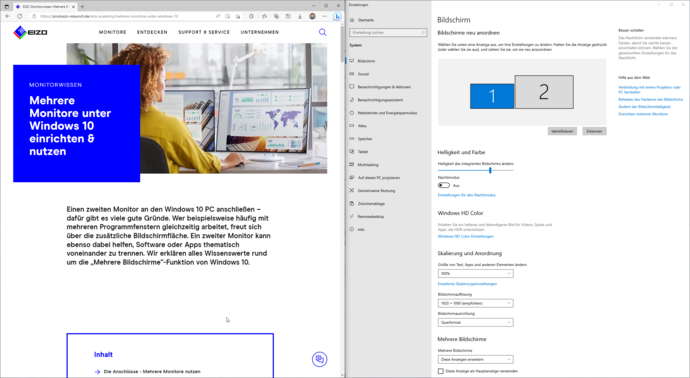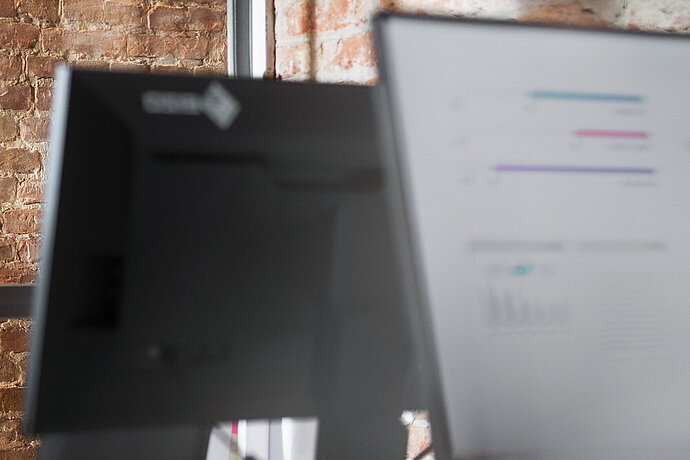Een tweede monitor aan de Windows 10 PC aansluiten – daar zijn talloze goede redenen voor. Wie bijvoorbeeld vaak met meerdere programmavensters tegelijkertijd werkt, profiteert duidelijk van extra beeldschermoppervlak. Een tweede monitor kan ook helpen om software en apps thematisch van elkaar te scheiden. Wij lichten alle wetenswaardigheden over de functie “Meerdere beeldschermen” in Windows 10 toe.
MONITORKUNDE
Meerdere monitoren in Windows 10 instellen & gebruiken

De aansluitingen
Meerdere monitoren gebruiken
Om een extra monitor te kunnen gebruiken, moet deze natuurlijk eerst worden aangesloten. Afhankelijk van het model zijn er verschillende soorten aansluitingen.
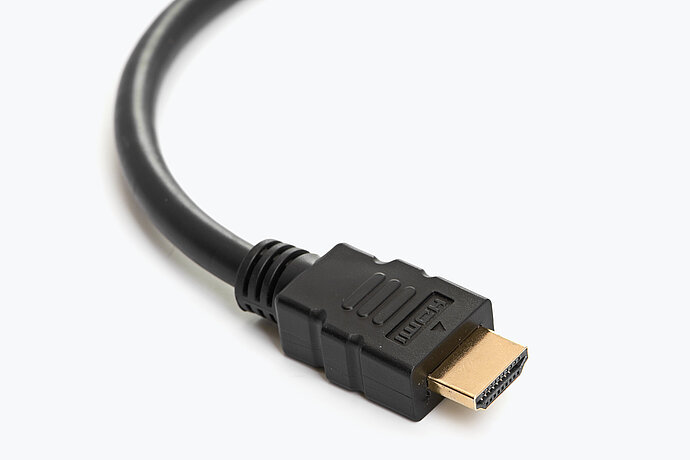
HDMI
Een HDMI-poort (High-Definition Multimedia Interface) is momenteel de meest gangbare aansluiting. Via het relatief compacte stekkerformaat kunnen zowel video- als audiosignalen worden overgedragen. Moderne HDMI-signaaluitgangen bieden doorgaans 4K-resoluties met een beeldverversingsfrequentie van 60 Hz.
Meer informatie over dit thema vindt u in onze monitorkunde-special over video-ingangen.

USB-C
De meest actuele versie van de bekende USB-standaard wordt steeds vaker gebruikt en maakt talloze soorten gegevensoverdracht mogelijk. Door de zogenoemde Alternate Mode ondersteunen de datakabels ook de overdracht van DisplayPort- en audiosignalen. Deze standaard maakt bovendien het zogenoemde Daisy-Chaining mogelijk (alleen via USB-C-downstream in de modus DisplayPort Alt) om meerdere monitoren aan elkaar te koppelen.
Meer informatie over dit thema vindt u in onze monitorkunde-special over USB-C.

DisplayPort
Deze standaard vestigde zich samen met HDMI als opvolger van DVI op de markt en bestaat al sinds 2006. DisplayPort was in eerste instantie vooral bij bedrijfsmonitoren te vinden, maar wordt intussen ook steeds meer voor monitoren voor privégebruikers aangeboden. Bijzonder praktisch is hierbij de aansluiting zelf, die door een vergrendelingsmechanisme tegen onbedoeld uittrekken is beveiligd. Door de Multi-Stream Transport-technologie (MST) maakt DisplayPort bovendien het zogenoemde Daisy-Chaining (in serie schakelen) van meerdere monitoren mogelijk.
Meer informatie over dit thema vindt u in onze monitorkunde-special over video-ingangen.

DVI
De klassieker onder de digitale aansluitingen wordt tegenwoordig alleen nog in uitzonderlijke gevallen gebruikt en kan alleen beeldsignalen overdragen. Vanaf een resolutie van meer dan 1920 x 1200 pixels is hiervoor echter een Dual-Link-ondersteuning vereist. De nieuwere standaarden HDMI en DisplayPort zijn technisch duidelijk superieur en presteren beter wat de resolutie, kleurdiepte en verversingsfrequentie betreft.
Meer informatie over dit thema vindt u in onze vindt u in onze monitorkunde-special over video-ingangen.
De bedrijfsmodi
Twee monitoren op een Windows 10 PC
Windows 10 maakt het bijzonder makkelijk om meerdere monitoren op één PC te gebruiken. Zodra een tweede monitor is aangesloten, wordt deze automatisch door het besturingssysteem herkend en is hij klaar voor gebruik. Hierna gaat u naar de Beeldscherm-instellingen via de systeeminstellingen, een klik met de rechtermuisknop op het bureaublad of het menu Projecteren uit het Infocentrum (rechtsonder in de taakbalk) opvraagt.
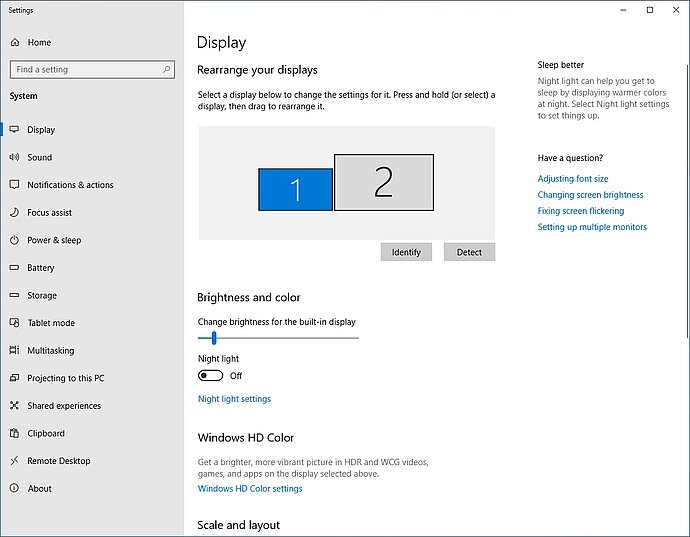
De weergave-instellingen in het configuratiescherm van Windows 10
Hier vindt u het contextmenu voor “Meerdere beeldschermen” waarmee u instelt hoe Windows 10 de twee weergaveapparaten moet gebruiken. U kunt kiezen uit de volgende bedrijfsmodi:
Uitbreiden: uw bureaublad wordt over twee schermen verdeeld, alsof u een groter computerscherm heeft. Dit vlak wordt weliswaar fysiek door de monitorbehuizingen gescheiden, maar werkt wel als één scherm. U kunt toepassingsvensters bijvoorbeeld volledig vrij tussen de twee weergaven bewegen.
Dupliceren: hetzelfde beeld wordt weergegeven op beide schermen. De instelling is vooral handig voor presentaties, zodat u bijvoorbeeld via de aangesloten beamer precies dat kunt presenteren wat ook op uw monitor te zien is.
Alleen tweede scherm: weergave alleen op het tweede scherm – het oorspronkelijke scherm blijft leeg.
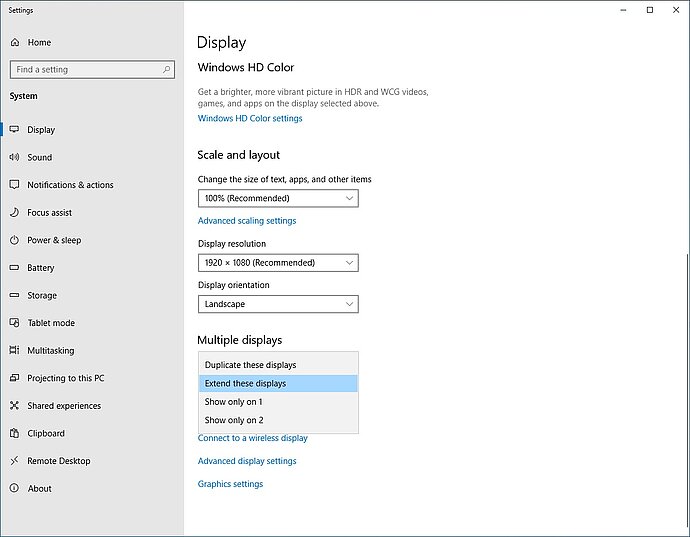
De instellingen voor de bureaubladweergave op meerdere monitoren in Windows 10
Weergave-instellingen
Twee monitoren in Windows 10
Naast de gewenste bedrijfsmodus, kunt u natuurlijk nog andere instellingen uitvoeren. Hiervoor kiest u simpelweg de gewenste monitor in de weergave-instellingen door op het met [1] of [2] gemarkeerde rechthoek te klikken.
Praktische tip
De rechthoeken symboliseren ook de posities van de twee monitoren ten opzichte van elkaar. Door eenvoudig slepen met de muis kunt u deze positionering aanpassen. Dat is bijvoorbeeld handig als de twee schermen niet op dezelfde hoogte zijn geplaatst. Windows 10 past dan bijvoorbeeld bij het verplaatsen van vensters tussen de weergaven de positionering op de monitoren dienovereenkomstig aan.
Via de weergave-instellingen kunt u de weergave van een beeldscherm ook aan uw individuele behoeften aanpassen, bijvoorbeeld de resolutie. Kies altijd de resolutie die wordt aanbevolen voor de monitor om problemen bij de weergave te voorkomen.
Bovendien kunt u de schaal van beeldschermelementen zoals tekst wijzigen. Dit raden wij bijvoorbeeld aan bij monitoren met hoge resoluties om symbolen of lettertypen groter weer te geven.
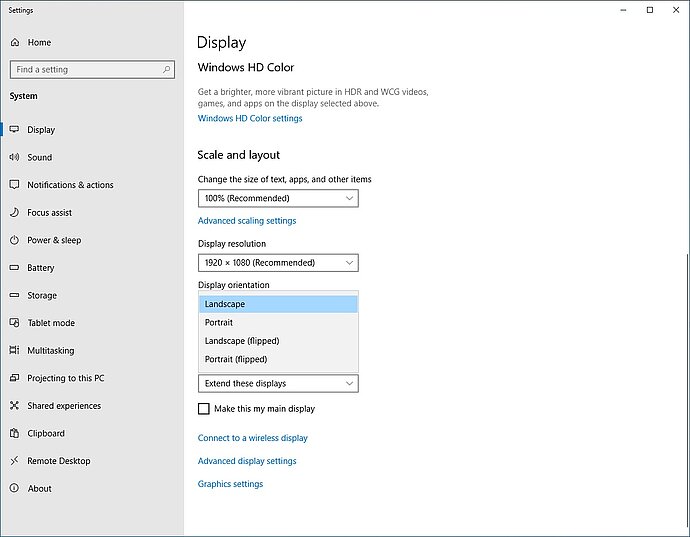
Ook de schaal van elementen op het bureaublad en de oriëntatie van het beeldscherm zijn aan te passen in de weergave-instellingen van Windows 10.
Een andere optie is de oriëntatie van de monitor. Met behulp van deze instelling kunt u wisselen tussen een staande of liggende stand, wat voor modellen met pivot-modus van belang is. Wij raden u echter aan om de pivot-optie alleen gericht te gebruiken om bijvoorbeeld een document te lezen. Voor een normaal en langdurig gebruik zou voor breedbeeldmonitoren bij voorkeur voor een liggend beeld moeten worden gekozen, omdat dit ergonomischer werkt.
EIZO Screen InStyle
Monitorbeheer in Windows 10
Met Screen InStyle biedt EIZO een speciale software voor de optimalisatie van multi-monitor-setups aan – die natuurlijk ook voor afzonderlijke monitoren kan worden gebruikt.
Screen InStyle maakt bijvoorbeeld het gelijktijdig in- en uitschakelen van monitoren mogelijk, maar ook een eenvoudige synchronisatie van beeldscherminstellingen en een gebruiksvriendelijk kleurbeheer.
Uitgebreide informatie en de mogelijkheid voor een kosteloze download vindt u op onze overzichtspagina over EIZO Screen InStyle.
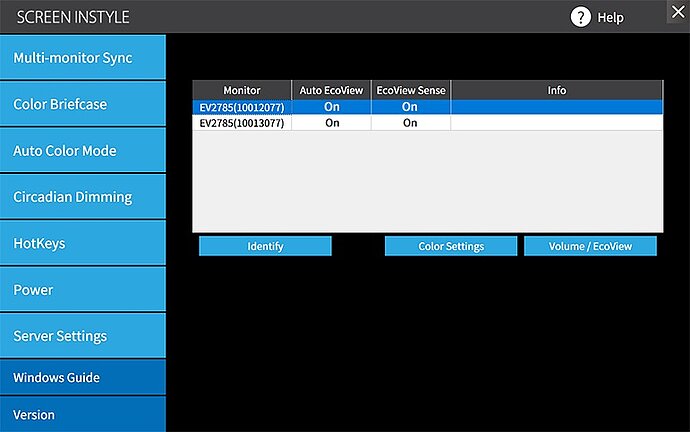
The free EIZO Screen InStyle software helps you to manage your monitor setup.
Vensters rangschikken in Windows 10
Extra werkoppervlak op de juiste manier gebruiken
Windows 10 maakt het beheer van programmavensters via de zogenoemde Snap Assist bijzonder makkelijk. Als u bijvoorbeeld een venster met de ingedrukte muistoets helemaal naar de linker of rechter rand van het scherm sleept, wordt het automatisch vergroot om de betreffende helft van het bureaublad op te vullen. Als alternatief kunt u ook de toetscombinatie van de Windows-toets en de pijltoetsen links of rechts gebruiken om het momenteel actieve venster naar een helft van het scherm te verplaatsen.
In de lege ruimte naast het venster ziet u nu welke andere vensters u voor die ruimte kunt selecteren. Met een klik op een van de programma's wordt het betreffende venster eveneens geopend. Hierdoor delen de twee vensters samen het volledige beeldschermoppervlak.
Als alternatief kunt u programmavensters ook met een ingedrukte muistoets tot in een van de vier beeldschermhoeken slepen. Hierdoor vult het exact 1/4 van het monitoroppervlak, zodat in totaal vier vensters met een identieke afmeting kunnen worden weergegeven. U kunt hiervoor ook de toetscombinatie van de Windows-toets en de pijltoetsen omhoog of omlaag gebruiken.
Praktische tip
Windows 10 biedt een praktische truc voor het geval er een keer te veel programmavensters actief zijn. Houd met de muis het venster vast dat u wilt zien en maak een schudgebaar. Hierdoor (of door de toetscombinatie Windows + Home) worden alle andere vensters geminimaliseerd.